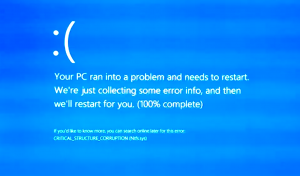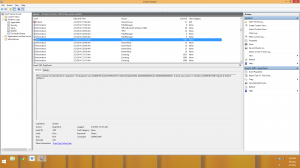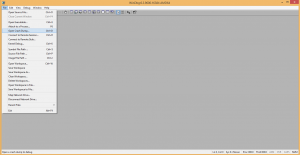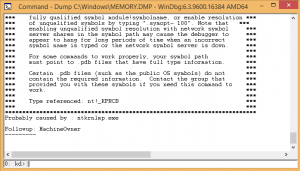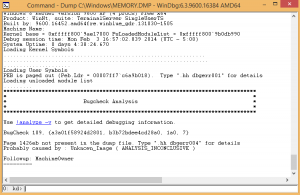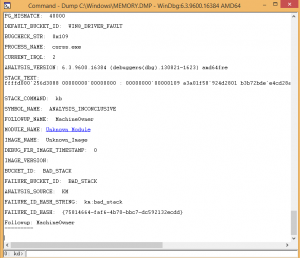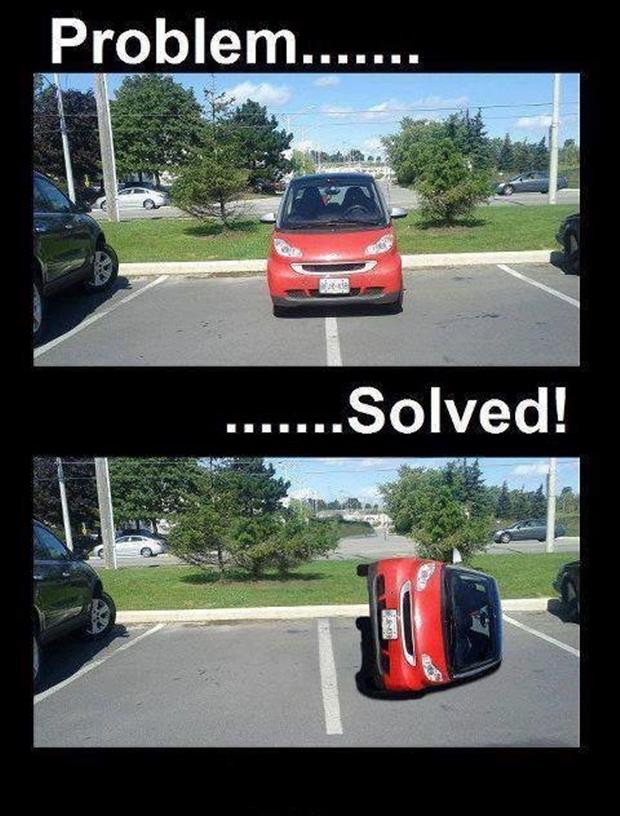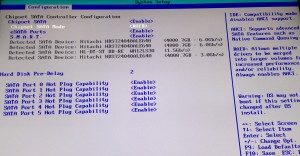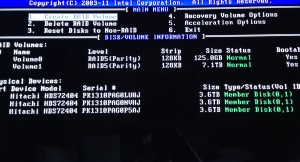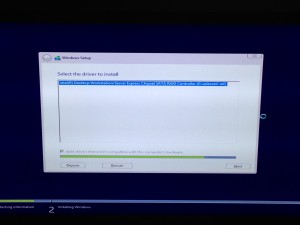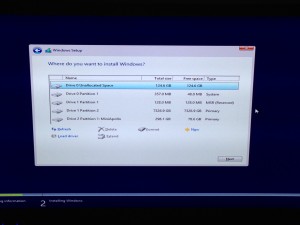BSOD Windows 8.1
So even after a fresh install, I was still getting Blue Screens of Death (BSOD). I only started receiving these issues after I upgraded to Windows 8.1 from 8. So I narrowed my speculations down to driver issues. This post describes the steps I took to analyzing the BSOD and my conclusion/solution.
Analyzing a Blue Screen
I received the pictured blue screen consistently on my machine. Looking at the error I noticed the “CRITICAL_STRUCTURE_CORRUPTION.” Search results for the error greatly varied… and weren’t particularly helpful.
Okay, so I then chose to look at the Window Event Logs. For Windows 8.1, you can get to the event viewer by clicking the bottom left start icon on the lower left of the desktop view and selecting the tool or by searching for it.
In the Windows Logs->System log there was an error that listed a memory dump created after the computer recovered from one of the many blue screens. I deduced that this dump may have some clues to what caused the problem.
Next, I decided to use windbg. This is a debug tool for analyzing Windows that can be used to read the memory dump file. You can download the standalone tool from here.
After installing the tool, I accessed the executable at <INSTALL DIRECTORY>\Windows Kits\8.1\Debuggers\x64\windbg.exe (x86\windbg.exe for 32 bit machines). With the tool running, I opened the memory dump file path found in the earlier viewed event.
This tool spit out some information found in the dump file.
Hmmm… it wasn’t so helpful, basically said there is a problem most likely due to ntkrnlmp.exe or in other words some kernel activity. I needed a symbol table to make sense of some of there references in the dump file.
I entered the following command in the prompt at the bottom of the dump report window to download the latest symbols:
.sympath SRV*<LOCATION TO DOWNLOAD eg f:/Temp>*http://msdl.microsoft.com/download/symbols
I selected Debug->restart to rerun the debug on the memory dump file with new symbols. I then received the following results pictured below.
Still doesn’t help much in describing what is causing the blue screens. To further investigate, I clicked on the analyze link. This expanded the analysis results.
Okay, so I can definitely now see that there was a memory issue by the reference to a bad stack… but I don’t know what caused it. Clicking on the link under MODULE_NAME didn’t provide much.
Well, I then did a search on lmvm Unknown Module. After looking through the results, I found a couple posts that mentioned conflicts between some of the Intel drivers and Windows 8.1.
Conclusion/Solution
I have an Intel motherboard and Intel drivers. I became suspicious…
Naturally, I decided to uninstall the Intel HD and network drivers from “Programs and Features.”
No blue screens as of yet. Make sure by default Windows is not set to update drivers automatically. I consider it solved… for now. I await new drivers from Intel.