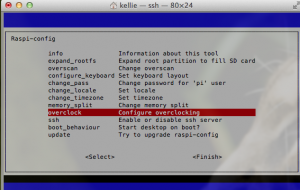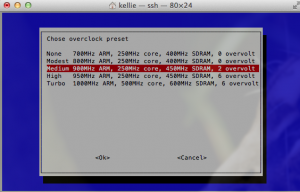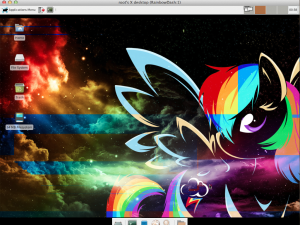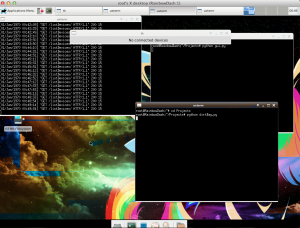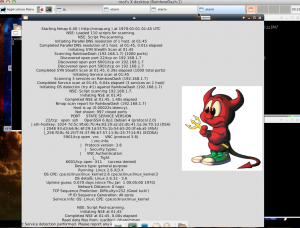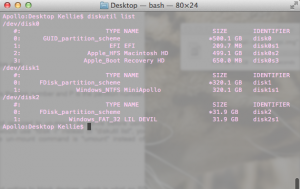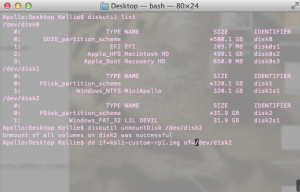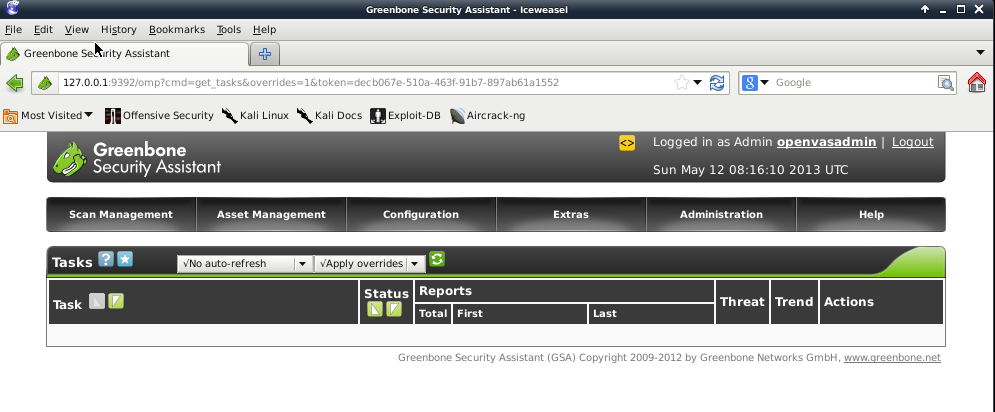Overclocking the Pi
Today, I wish to speed up my Raspberry Pi, it’s just too slow in opening up applications and jazz. After a google search on common ways to speed up your Pi I accumulated the following list of improvement methods:
- Ensure you have the right type of SD card for the load, SDHD is good
- Make sure you are getting the most out of you SD card by maximizing the partition. (I explained how to do this in this post)
- Kill X applications, or the GUIs such as the desktop (In my case, I want the GUI so that’s not going to happen)
- Use insserv –r to remove unwanted startup or init scripts
- Overclock the sucker!
Overclocking
According to Wikipedia, “…overclocking is the process of making a computer or component operate faster than the clock frequency specified by the manufacturer by modifying system parameters.”
WARNING: Before overclocking your Pi be warned that power consumption may increase. You should be using a quality power supply, such as a wall adapter. Also, your Pi may emit quite a bit of heat depending on how high you clock it. It would be wise to consider a fan or something to regulate the temperature of the device.
I followed the tutorial here quite a bit during my experience of dealing with Pi overclocking.
Basically, I used raspy-config, I explained how I installed the configuration tool on Kali here.
Command:
raspi-config
This will open up the Raspbian configuration menu.
From the menu, select overclocking and choose your desired setting. Take the warning seriously, overclocking your system can shorten its life or even prevent the thing from starting up. Take things slow!
Voila, reboot and there you have it.